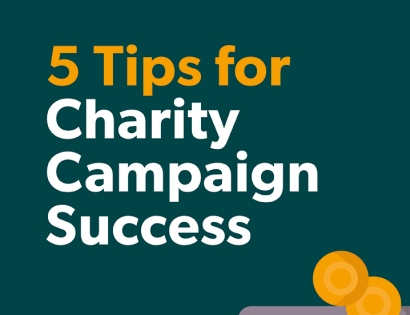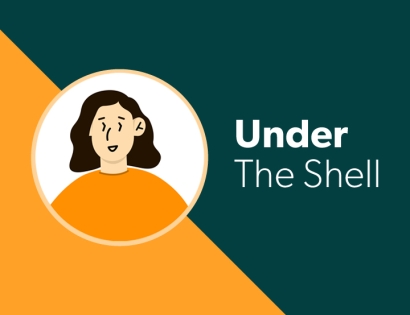At Oyster, we work with our customers regularly to help with ongoing Google Analytics work, including SEO reviews, Analytics set up and more recently helping customers to set up Google Tag manager, which gives them far more control over setting up tags and events on their website themselves. We've put together an FAQ of some of the regular questions we answer, to help you understand and get started with Tag Manager.
What is Google Tag Manager?
Google Tag Manager is a tool that lets a website owner manage a website's tags. It provides an interface that allows users to track and create tags, without needing a developer to code them manually. Google Tag Manager makes it easy to add them to your website once they’re made.
What is a Tag?
To understand Google Tag Manager, it’s important to understand what a tag is first. Tags are small pieces of code that are put into a website to measure/track certain actions, and then allow a third-party tool (e.g. Google Analytics) to get that information from it.
Why should I use it?
The convenience of Google Tag Manager means that developers don’t need to spend as much time manually coding the tags, which allows for more time to be spent on higher-priority tasks, such as content loading or developing more vital parts of the website.
Another benefit is that it removes the possibility of user-error. Unlike manually coded tags, tags created by Google Tag Manager won’t have any typos or mistakes that could cause them to break.
In addition, having an interface in which to manage tags means it’s easier to create, view and control tags, and have an overall understanding of what they’re doing and visualise what's on your site.
How to create a Google Tag Manager Account
Firstly, you need to head to tagmanager.google.com. If you’ve already logged into an account before, then you’ll see a ‘Create Account’ button in the top right which will take you to an account creation form.
If you’ve never managed an account before, then you should be taken to the account creation form automatically. From here you need to fill in details such as your Account Name, Company etc.
You’ll be asked to make a ‘Container Name’, and the Container is a piece of code that needs to be added to a website for Google Tag Manager to work.
It’s worth noting that a Google Tag Manager account is linked to within your Google account. This means you can have multiple Google Tag Manager accounts under one Google account. You can then have multiple websites managed within one Google Tag Manager account.
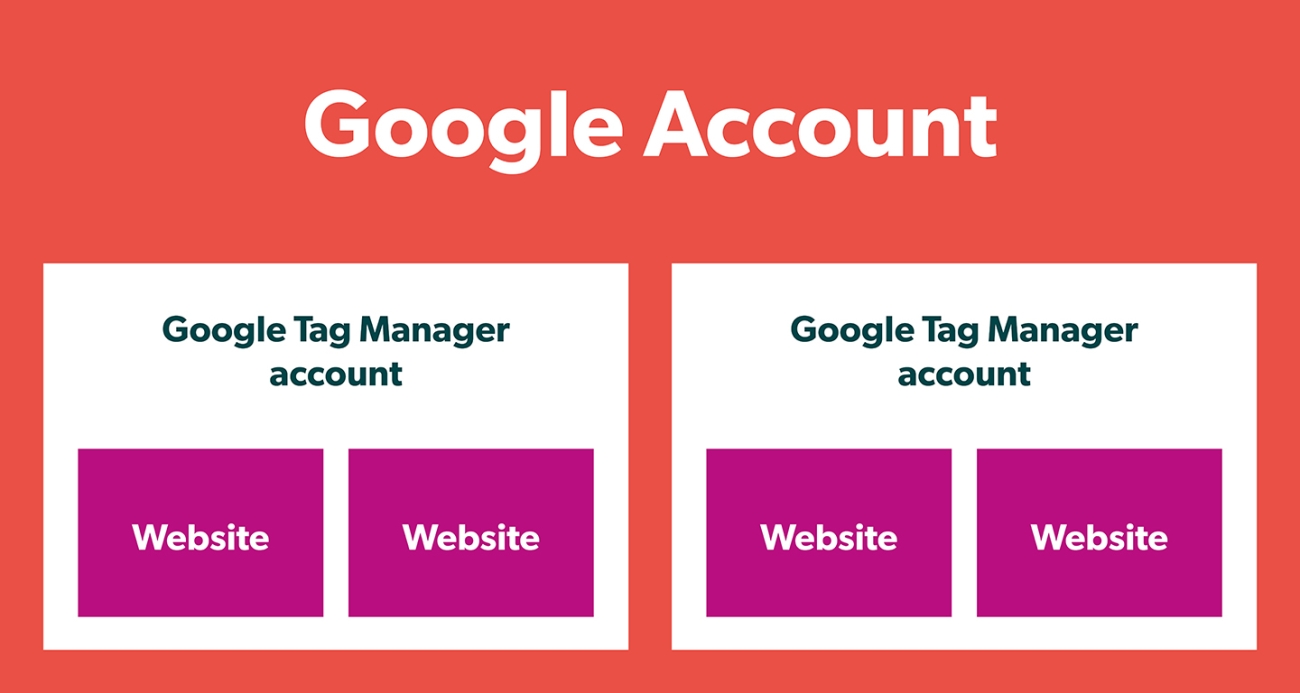
At the end of the account creation process, you’ll need to accept Google's terms you will be provided with two pieces of code. They need to be added to the website where specified.
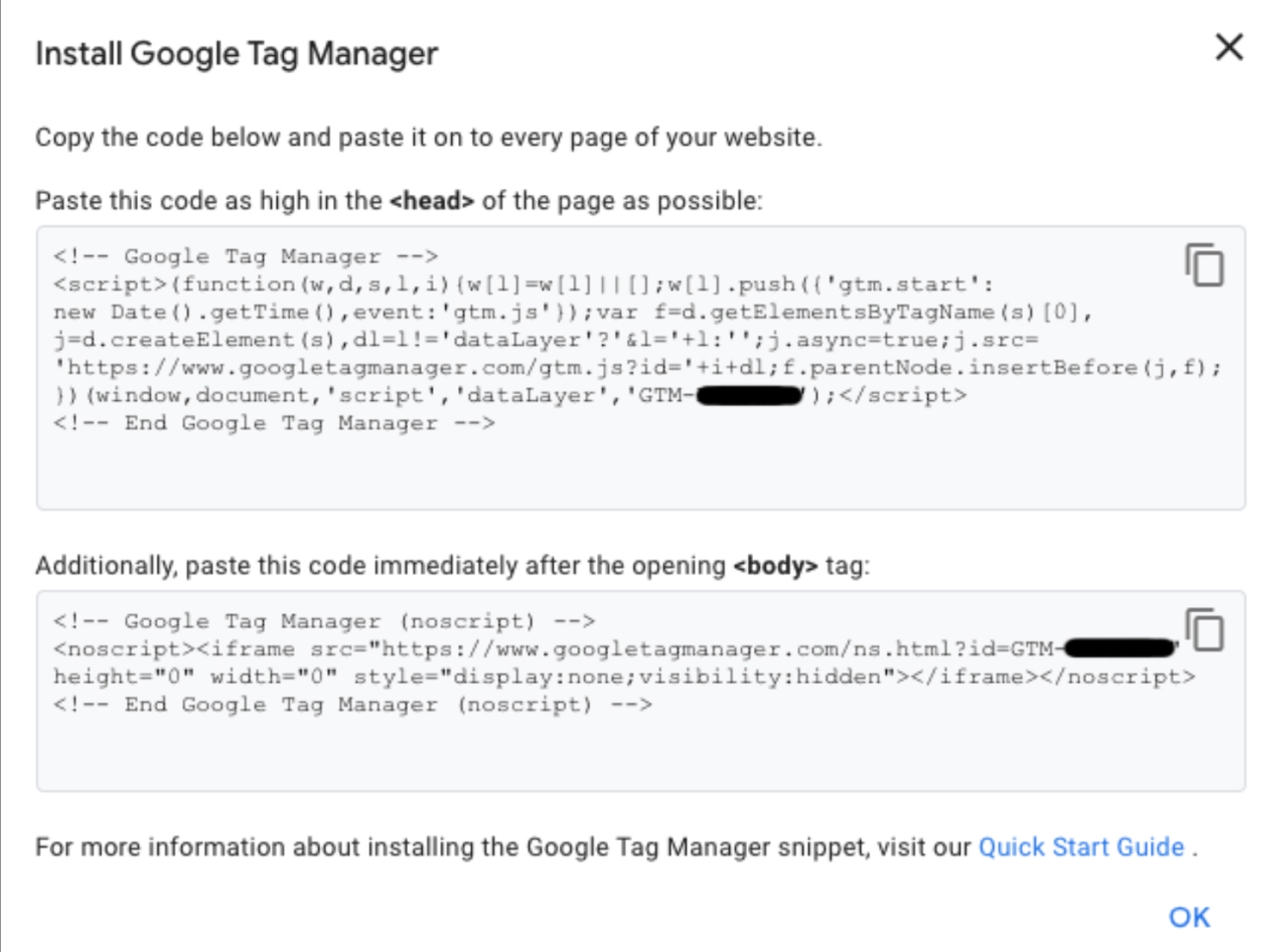
How to add a Google Analytics Pixel to GTM
To integrate Google Analytics with Google Tag Manager, firstly you need to generate a pixel. This can be done by doing the following:
- Log into your Google Analytics account
- Go to the settings page, and then admin. Under the property section, click ‘Tracking Info’ and then ‘Tracking Code’
- Copy the tracking ID (UA-XXXXXXXX-X)
- Go to your Google Tag Manager Account and create a new tag
- When creating the new tag, select the Google Analytics: Universal Analytics template
- Select the track type to Page View (unless otherwise specified)
- Under Google Analytics Settings, click New Variable and enter your Tracking ID
- Finish creating the tag
Adding Tag Manager to your website
This is a step in the process that may need a web developer to assist you. Every website CMS should have the ability to add Tag Manager codes and you can get the code from within Tag Manager itself.
Note for Oyster clients
Once installed, you can check Tag Manager is working correctly by using the preview mode. To access this in Tag Manager you can click the preview mode (top right) to open the website in a new browser window that has a debug console at the bottom of the screen. This way you can see if it is working or not.
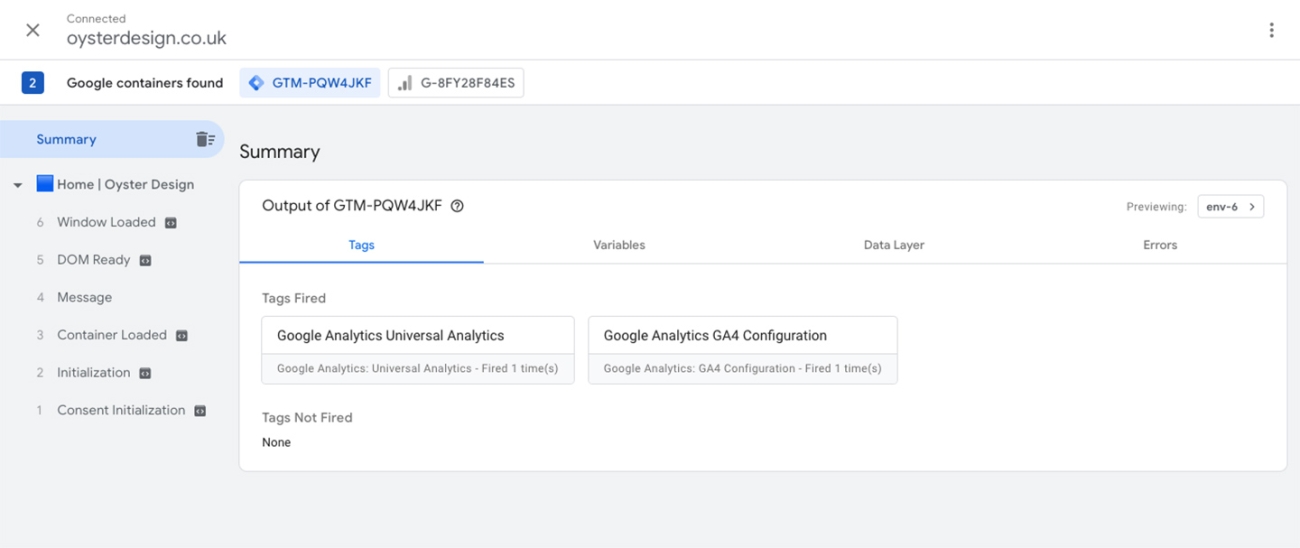
Oyster would be happy to support any clients looking to implement Tag Manager, so please get in touch with us at support@oysterdesign.co.uk if this is something you would like us to help you with.
Google Analytics 4 (GA4) & Tag Manager
Following the recent announcement of the closure of Universal Analytics and movement to using Google Analytics 4, Tag Manager is now even more important for installing GA4 on your website. For more information on GA4 look out for an upcoming article.
If you need support in any of the above or would like more information. Please contact us at Oyster and we would be happy to help.